SPOLUPRACUJEME
SEMO a.s. Smržice
MoravoSeed CZ a.s.
Dobrasemena.cz
AROS-osiva
AGRO CS
Lanit plast
Hecht.cz
Zahrada Čech
KDS Sedlčany
DAKR
Český kutil.cz
Doplnek.com
Zelené údolí
Hortiflora
Sempra Turnov
a další ->
Sadovnická projekce
 Čtenářům jsme do roku 2017 nabízeli miniverzi
programu k projektování zahrady zdarma.
Čtenářům jsme do roku 2017 nabízeli miniverzi
programu k projektování zahrady zdarma.
 |
 |
NEJOBLÍBENĚJŠÍ HOBBY ČASOPIS O ZAHRADĚ

SADOVNICKÁ PROJEKCE - MINI
malý/velký pomocník
při zakládání či obnově vaší zahrady.
POKRAČOVÁNÍ
Sadovnická projekce I - Začínáme
(zkrácený článek ze Zahrádkáře č. 1/2005)
I přesto, že je program vybaven podrobným návodem a kontextovou nápovědou (pod klávesou F1), přinášíme vám pro usnadnění krátký seriál "Jak začít". Ten by měl pomoci v prvních krocích s programem zvláště začátečníkům a těm, co neradi experimentují.

Po spuštění programu máte před sebou pracovní plochu (nechte ji raději černou) lemovanou ikonami a v horní části textovým menu.
Pro každý projekt je důležité nastavení správného měřítka, s ohledem na obvyklou velikost zahrádek bude základní nastavení 1:100 vyhovovat, pokud ne, upravte ho kolečkem myši nebo v menu (Zobrazení/Měřítko).
Na prázdné ploše se velmi těžko orientuje, proto si zapněte zobrazení rastru, ten najdete v menu (Projekt/Rastr), vyberte třeba čárkovanou čáru, ostatní hodnoty zatím ponechte, na ploše budete mít čárový rastr s intervalem 1 m zvýrazněný po 10 m.
Pro snadné změření vzdálenosti a plochy používejte přímo vlastnosti myši - na výchozím bodu přidržte levé tlačítko myši a myší se (se stlačeným tlačítkem) přesuňte do cíle, na obrazovce uvidíte vzdálenost d=xx v metrech a pravoúhle orámovanou plochu S=xx v m2.
Při projektování většinou začínáme od oplocení, staveb a cest.
K tomu slouží devátá ikona vlevo, zde můžeme zadat i hranice pozemku, ale ohledem na omezený počet prvků v programu Mini použijte raději rovnou plot.
Nyní před umístěním prvního prvku je nutné se seznámit s obecnými způsoby editace, charakteristické pro celý program.
Po zvolení vybraného prvku (zadání vlastností a rozměrů) se prvek objeví vždy v
červené barvě v základní velikosti uprostřed obrazovky. Červená barva prvku
značí, že prvek lze editovat - na koncích/rozích má kroužky, za které lze myší
táhnout a měnit tak délku/rozměr a směr.
Pro změnu tvaru stačí v místě požadovaného zlomu přidat další editační bod kliknutím na ploše poblíž místa zlomu (kurzor nesmí mít tvar ruky - raději vyzkoušejte!), nebo u průběžných prvků, např. cesty, stačí jen předklikávat myší ve směru, kam má cesta vést. V horní liště pod textovým menu je pak ještě nutné zvolit, zda se jedná o rovný nebo zaoblený úsek. Vložit bod pro zaoblení lze i u staveb a dalších prvků.
Editovaný prvek lze celý přesunout levým tlačítkem myši; uchopte ho poblíž kterékoli červené čáry (pozor! kurzor musí mít tvar ruky) a tažením přesuňte na nové místo. Pokud k levému tlačítku myši přidržíte i pravé, můžete prvkem libovolně otáčet, téhož dosáhnete i prostředním tlačítkem myši nebo v textovém menu (Prvek/Úhel natočení).
Pro ukončení editace prvku klikněte na plochu pod projektem, kde se průběžně
zobrazují základní údaje o editovaném prvku.
Pokud se chcete k editaci prvku později vrátit, vyvoláte jeho editaci pravým tlačítkem myši na některé z čar tvořící vybraný prvek. Červeně označený - editovaný prvek odstraníte celý tlačítkem Delete, špatně provedený krok odvoláte šipkou zpět z klávesnice (Back) nebo z horní nabídky pod textovým menu. Zde je i tlačítko (X) k odstranění nevhodného editačního bodu.
Uvedené vlastnosti prvků doporučuji předem několikrát vyzkoušet, předejdete tak pozdějším problémům.
Sadovnická projekce II. - Stavíme.
(zkrácený článek ze Zahrádkáře č. 2/2005)
Pokud jste si již osvojili typické chování prvků, můžete začít stavět. Vybrat si můžete z mnoha staveb, některé ani nevyužijete, jiné budete naopak hůře hledat.

Již minule jsem se zmínil, že asi nejdříve pozemek oplotíte. Jde o volbu "Plot, zídka, palisáda, hranice pozemku". Materiál, výšku, a rozteč plotu zvolte podle skutečnosti či budoucího záměru hned v úvodním dialogu, případnou podezdívku opatřete potřebnou texturou. Nabídku povrchů a textur doporučuji nejprve pečlivě projít, budete ji používat u většiny dalších staveb.
Pro přesné usazení plotu si zapněte zobrazení rastru. Zkuste si hned také použití palisády, jde o jednoduchý, ale mnohdy opomíjený prvek v zahrádce a časem se může hodit.
Další volba "Stavba", kterou použijete mezi prvními, vás snadno a rychle dovede k vytvoření domu či chatky. Pozor, vždy u ní zadáváte celkovou výšku stavby až ho hřebenu střechy. Nebojte se hned v počátku vybrat pomocí textury odpovídající materiál pro stěny (od omítky po spárované cihly) a střešní krytinu (od tradiční pálené po asfaltový šindel) odstín a sytost textury si nastavte podle svých představ. Okna a dveře u první verze programu Mini nehledejte, stáhněte si raději novou, která by je měla, v době, kdy čtete tento článek, již obsahovat.
Stavby lze různě modifikovat např. použitím namodralých stěn a střechy můžete vytvořit zimní zahradu, a jako samostatný objekt ji připojit k domu.
Volba "Zahradní stavby" pro vás jistě bude zajímavější. Nabízí altán, pergolu, treláž a jinou stavbu. K prvním třem není co dodat, pomocí vhodných parametrů lze vytvořit jejich téměř reálnou podobu. Skleník či pařeniště se skrývá pod "Jinou stavbou", ale lze s ní vytvořit i třeba pečlivě srovnanou hranici dřeva nebo hromadu kompostu aj.
Další volbu "Kašna, fontána bazén" nebo vpravo umístěnou volbu "jezírko" využijete pro volně tvarované i pravidelné vodní plochy. Pomocí výšky, šířky, barvy a textury okrajů lze vytvořit téměř všechny běžné bazény i rybníčky. Nezapomeňte ani na volbu "kameny", zvláště u vodních ploch dobře vyniknou.
Volba "Zpevněné plochy" oplývá množstvím vhodných materiálů, paradoxně nejvíce jich najdete ve skupině nezpevněné, ale použít je samozřejmě můžete.
Zpevněné plochy propojíte cestami, ty mají kromě výběru povrchu a zadání šířky
i jednu zvláštní vlastnost, na kterou je nutné si dát pozor. Umožňují automatické napojení jak na zpevněné plochy, tak na křižovatky, podobně se chovají i vodní toky, které se napojují na jezírka. Pokud vám tato vlastnost bude vadit, vypněte ji. Můstky přes vodu se na cesty nenapojují a lze je umístnit libovolně i mimo vodní toky.
Schody a zídky využijete spíš u členitého terénu, ale ten je nutné předem zadat
pomocí výškových bodů a situace je hned mnohem složitější. Vysvětlení by
přesáhlo možnosti našeho článku, naštěstí je vše velmi dobře popsáno v
nápovědě pod termínem "terénní modelace".
Sadovnická projekce III. - Sázíme
(zkrácený článek ze Zahrádkáře č. 3/2005)
Než začnete s výsadbou, podívejte se do Nápovědy - O programu, jakou verzi programu používáte, pokud máte ještě verzi 3,50 stáhněte si z našich stránek "update" nové verze, ta již umí zobrazit okna a dveře u staveb.

Hlavní zbraní programu Sadovnická projekce je výběr a zobrazení rostlin (stromů, keřů či trvalek) v plánované zahradě, proto v databázi i u této Mini verze najdete 400 dřevin a 100 květin a dalších 100 rostlin si můžete sami vytvořit.
Pro výsadbu - umístění stromů a keřů do projektu využijete první tři ikony vlevo shora. Každou z nich se nejprve dostanete do databáze rostlin, která je primárně řazena podle latinských názvů, ale lze řadit i podle českých jmen. Pokud jste hledanou rostlinu našli (nejrychleji zadáním části názvu na klávesnici), stačí jen potvrdit (OK).
Po výběru rostliny ještě uveďte její stáří při výsadbě, u řadové a skupinové výsadby také vzdálenost mezi rostlinami (spon). Pokud vyberete u standardně nastaveného programu větší dřevinu - třeba dub, nebo lípu, asi vás překvapí její velikost (někdy větší než samotná zahrádka), rostliny se vám totiž zobrazí v projektu již v dospělé velikosti, neboť program je primárně nastaven na zobrazení ve stáří 20 let po výsadbě při 67 % velikosti. To je výhodné především pro nezkušené začátečníky, aby po čase neměli ze své zahrady prales. Nastavení stáří zobrazení změníte kliknutím myší na dolní liště na číselný údaj (67 %), tak můžete cestovat v čase svou zahradou, hned vedle máte nastavení měsíce a hodin to má vliv na zbarvení rostlin a na stíny. Málem bych zapomněl to nejdůležitější, každou úpravu zahrady si vždy prohlédněte v 3D zobrazení - ikonu najdete vpravo dole.
Použité dřeviny lze opět libovolně přemísťovat, keřové skupiny a řadové výsadby tvarovat jako stavební. Pokud to projekt dovoluje, dejte přednost řadové a skupinové výsadbě - jde vždy jen o jeden prvek.
Další ikonou k zadávání rostlin je Květinový záhon. Zde můžete vytvořit různobarevný porost respektující barvu, výšku a hustotu rostlin podle vybrané květiny. Budete-li chtít vytvořit reálný záhon s různou výškou a barvou, musíte použít více spojených menších záhonů z různých květin.

Při zadávání nové rostliny otevřete databanku rostlin z horní nástrojové lišty. Než stisknete tlačítko Přidat, najděte si co nejpodobnější rostlinu v databázi a pro novou rostlinu si nechte vytvořit kopii, tu upravíte již rychleji, než pokud budete postupovat zcela od nuly.
U nové rostliny uveďte název, upravte konečnou velikost, u dřevin i tvar. U tvaru lze vybrat některý z nabídnutých reálných, nebo vytvořit i zcela nepřírodní např. stříhaný pro zámecké parky. Zvolte dobu a barvu květu i olistění, výšku kmene a dobu, od kdy jej vytváří, případně upravte růstovou křivku a uložte k dalšímu použití.
Na posledním obrázku je fiktivní ukázkový návrh.
Je vytvořen
v popisované verzi mini a obsahuje přesně 30 prvků.
tel.: 222 781 773, fax: 222 782 711, předplatné: 800 100 134

Vydává: Český zahrádkářský svaz, z.s. - Rokycanova 15, 130 00 Praha 3 - Žižkov
Český zahrádkářský svaz:
územní sdružení,
specializované organizace,
odborné poradny,
kalendárium,
diskusní fórum,
výstavy,
moštárny




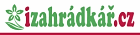



 a doplňků stravy.
a doplňků stravy.


 Hlasujte pro český strom roku.
Hlasujte pro český strom roku.
